How To Connect Iphone To Macbook Using Usb
In the US, almost 50% of smartphone owners are iPhone users. MacBook shipments are even expected to reach a staggering 17.1 million units worldwide this year. Clearly, Apple products are here to stay.
So, got your iPhone and Mac ready?
In this post, we guide you on how to connect iPhone to MacBook using USB cable and wireless methods. Whether you're a MacBook Air or MacBook Pro user, you're in good hands. Many methods will work to connect both iPhone or iPad to your mac.
We'll also answer your questions on Bluetooth, syncing, and troubleshoot common problems you might face when you connect iPhone to Mac.
Read on and let's get started.
Quick Overview: Benefits of connecting (and syncing) iPhone device to your Mac
In the old days, we copy and paste manually to have identical files on different devices. The process was tedious and prone to human error.
When you sync your iPhone and Mac, you enable the devices to do the work automatically for you. Here are some benefits of syncing:
- Access all your downloaded (or manually ripped) music, videos, audiobooks, etc on either device. Enjoy on iPhone on-the-go, continue at your Mac's desk.
- You'll always have copies of important documents. How many times have we heard: "Oh no, I only have [the file] on Mac. My iPhone doesn't have it", and vice versa?
- Greater flexibility. If your iPhone battery dies, simply carry on with your Mac while the phone charges at the side. No worries about your iPhone overheating.
An iPhone and Mac duo can go on to accomplish even more once you set up iCloud, Handoff, or Continuity features or universal clipboard. Simply log in with your Apple ID on both devices you'd like to connect. But for this article, we'll just cover the basics: cable and wireless.
How to Connect iPhone to Mac via USB Cable

You probably realize that the current MacBooks don't have USB-A ports anymore. (You know, the rectangular ones where we always insert our pendrive in wrongly?)
The port on MacBook is USB Type-C.
So, to connect your iPhone to MacBook, what type should you use? It mostly comes down to the iPhone cable you already have.
| iPhone model | Default cable type | Connect directly to Mac? |
| iPhone XR, SE and 11 onwards | USB-C to Lightning cable | Yes |
| iPhone X and below | USB-A to Lightning cable | No |
If you own an iPhone X (or other models before it), you'll need an adapter or new cable. These are the two options:
- Buy a USB-C to USB Adapter – This adapter will act as the intermediary between your iPhone and Mac. The Apple store currently lists its price as $19.00.
- Buy a USB-C to Lightning cable – This cable is the one that comes with the latest iPhone models. As an individual accessory, the 1m cable costs $19.00.
How to Connect iPhone to MacBook Wirelessly
AirDrop
For some quick file sharing, you don't even need to go through the hassle with cables.
Need that one picture from iPhone for desktop editing? Use iPhone's handy feature: AirDrop.
AirDrop combines the power of WiFi and BlueTooth technology to locate nearby Apple devices and send files.
How to AirDrop from iPhone to Mac
You'll need to:
- Turn on WiFi for both iPhone and Mac
- Enable AirDrop on Mac
- Finder at the top of the window → "Go" tab → AirDrop
- Click "Turn On BlueTooth"
- "Allow me to be discovered by" – change from "No one" to "Everyone"
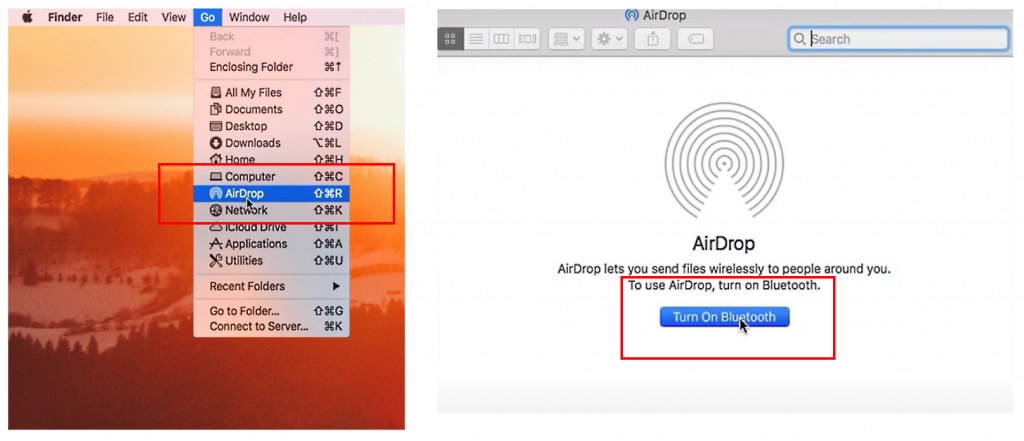
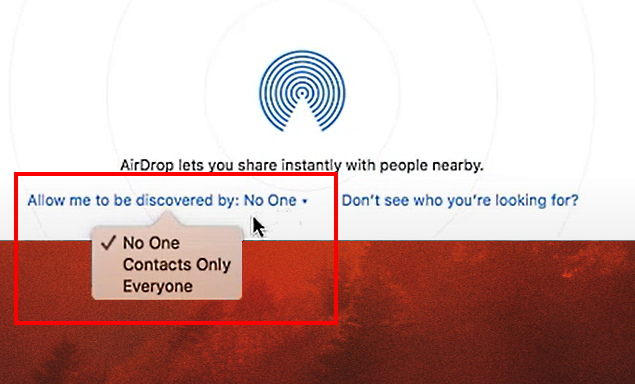
- Enable AirDrop on iPhone
- Swipe up for Control Centre
- Turn on BlueTooth
- Press and hold WiFi button → AirDrop → Everyone
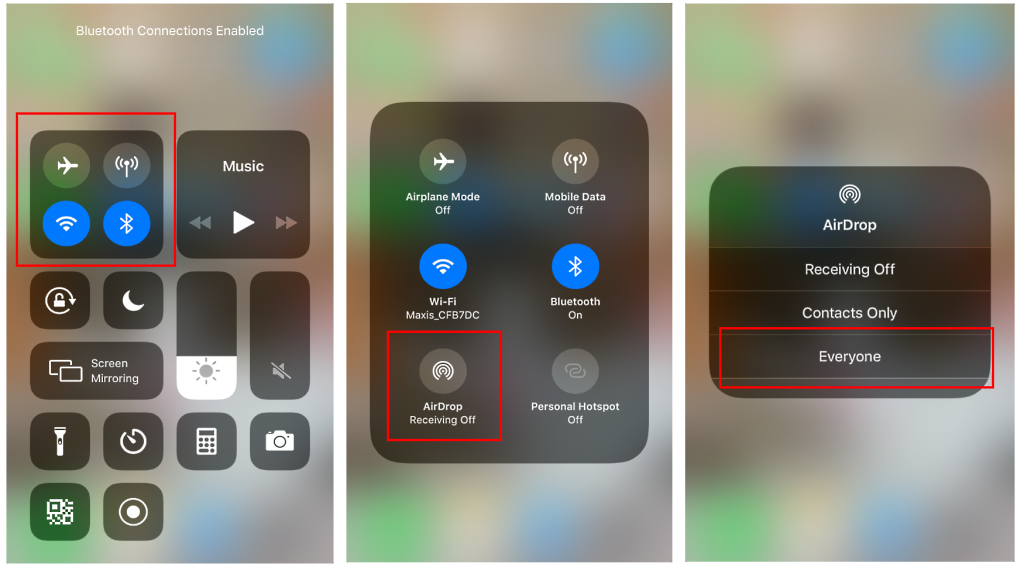
Ensure that your iPhone is next to your Mac. Select the file you want to send → Tap "Share" icon→ Select your Mac device → Send.
On your Mac, you would see an incoming notification. Simply click "Receive". There you go! Your files will pop up in the respective Mac app and/or Downloads folder.
Set up WiFi syncing between iPhone and Mac
To connect your iPhone to MacBook wirelessly, you'll need to set up WiFi syncing before doing away with cables in the future.
However, the very first time you set up WiFi syncing, you do need the cable.
Unfortunately, there is no workaround to this procedure right now. (Think you don't need to buy that new cable? Sigh. Same here.)
How to connect iPhone to MacBook via WiFi
First, ensure that your iPhone and Mac are connected to the same WiFi network. These are the steps:
- Connect your iPhone to Mac using the USB-C to Lightning cable
- File → New Finder Window
- Select your device (e.g. John's iPhone) in the Finder sidebar
- In the button bar, click "General". Scroll down to "Options" section.
- ☑ Show this iPhone when on WiFi
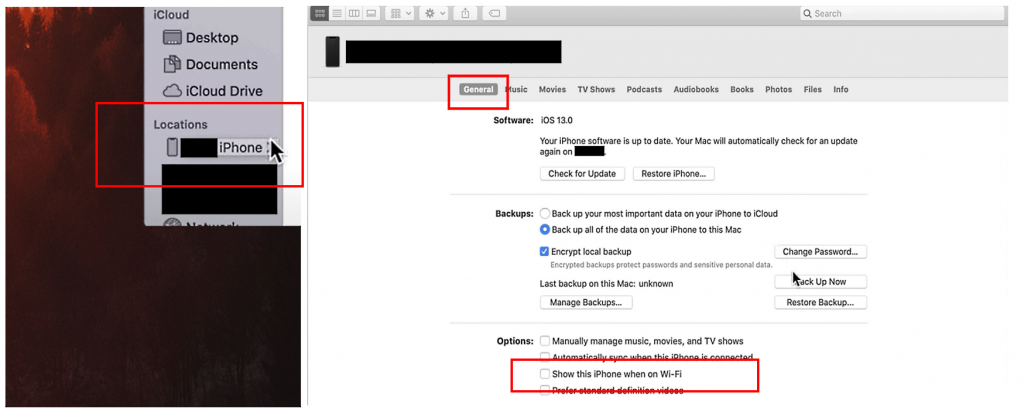
Again, next time you want to do WiFi sync, your iPhone and Mac need to be connected to the same WiFi network.
Keep in mind that WiFi syncing is also slower than cable syncing, according to Apple.
Personal Hotspot
The connection between iPhone to Mac isn't limited to convenient file sharing.
When you don't have access to WiFi, you can connect your Mac to iPhone's Personal Hotspot to use the internet.
The process of linking the two devices is also known as "tethering".
An important note before activating Hotspot: Check your iPhone's data package because Personal Hotspot uses your mobile network connection. You don't want to end up with an unexpected bill!
How to use iPhone Hotspot for MacBook
On your iPhone: Settings app → Personal Hotspot → Tap "Allows others to join".
On older iPhones, the alternative steps are: Settings → Mobile Data → Personal Hotspot → Tap "Allow others to join"
You can choose to change the password. Let's be honest: no one remembers the default complicated one.
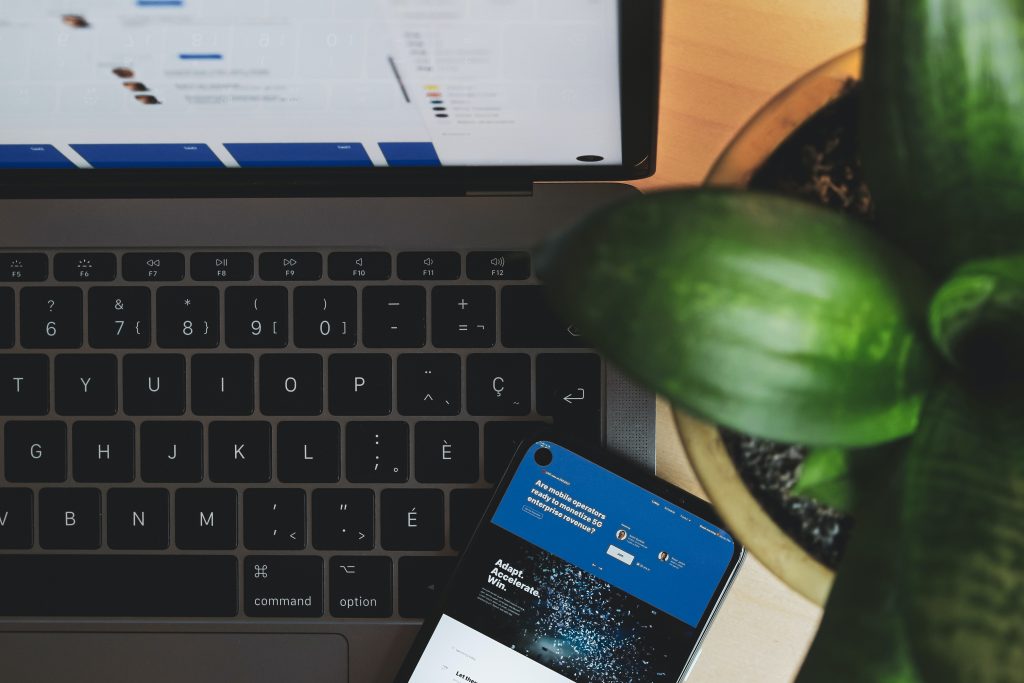
Next, on your Mac:
- Select your iPhone from the WiFi network list.
- Enter password → Join
Personal Hotspot is often slightly slower than WiFi. It depends on your location and the website you're visiting.
It'd be unrealistic to watch a high definition film on Personal Hotspot, but Googling for everyday information works just fine. Personal Hotspot functions as a very helpful backup every now and then.
FAQs on BlueTooth and Syncing
Can I connect iPhone to MacBook via BlueTooth?
- To use iPhone's Hotspot? Yes.
On your iPhone: Settings → Personal Hotspot → Tap "Allows others to join"
On your Mac, pair your devices first. Here's how:
- Click the Apple menu icon → System Preferences → BlueTooth → Turn On BlueTooth
- Select your iPhone → Connect
Next, to connect your Mac to iPhone's Hotspot: Click BlueTooth symbol in the menu bar → Select iPhone → Connect to Network.
- To send files via BlueTooth? No.
In the late 2000s, we send music and photos via BlueTooth all the time, which was great. But Apple devices don't enable this.
Instead, they direct you to AirDrop. AirDrop combines both WiFi and BlueTooth technology to locate Apple devices nearby and send the files.

Will I lose any data when I sync iPhone and Mac?
Syncing helps keep the files on your devices identical and updated. You'll only "lose data" if you accidentally deleted something you didn't intend to … and then went ahead with syncing.
When you remove an automatically synced item from a device, that item will certainly be deleted from your iPhone on the next sync.
How to restore that deleted file? If it's something you purchased, you can recover the file easily by simply re-downloading it through the app.
Troubleshooting Connection Problems
"My iPhone keeps vibrating when the cable is connected."
This happens because your iPhone is connecting and disconnecting repeatedly from your Mac. It vibrates each time the device reconnects.
Troubleshooting Tips:
- Use a different USB port or cable (but the same type, of course).
- Check for cable damage. Guilty owner of a cable with copper bits sticking out? High time for a new one.
- Try plugging in the cable directly into your Mac's USB port, instead of a USB hub.
- Restart your Mac and/or iPhone.
"Why is AirDrop not working? My MacBook can't detect my iPhone."

According to Apple, AirDrop can reach a range of 30ft (9m). But like all wireless technology, it doesn't always work in tip-top condition.
Many users are also not aware that AirDrop needs both BlueTooth and Wifi to work. If these functions are turned off, your iPhone and Mac can't detect each other.
Tips on how to solve:
- Check the BlueTooth icons as well as the Wifi icon on the Mac and iPhone to make sure they are turned on.
- Place your iPhone and Mac right next to each other.
- On iPhone and Mac, toggle the AirDrop function on and off. Sometimes the feature just needs a quick refresh.
- Update your iOS devices. Sending files between outdated versions might have caused the error.
- Turn off "Do Not Disturb" mode, if it's enabled.
- Restart your Mac and iPhone.
- Make sure your connected to the same wi fi network
"iPhone keeps blinking and does not connect to Mac."
If your iPhone screen repeatedly blinks, flickers or goes black when you attempt to connect, it might be caused by software crashes.
Tips on how to solve:
- Do a force restart on your iPhone. The steps vary slightly with different iPhone models:
iPhone 6s and below – Press and hold: Power button + Home button until screen turns black and restarts. Let go once Apple logo appears.
iPhone 7 – Press and hold: Sleep/Wake button + Volume Down button until screen turns black and restarts. Let go once Apple logo appears.
iPhone 8 and above – The newer iPhones are a little trickier. Follow these steps:
Press Volume Up button once quickly. Press Volume Down button once quickly. Press and hold Side button until screen turns black and restarts. Let go once Apple logo appears.
- Also ensure that your devices are running on the latest operating system. Don't procrastinate on those updates.

Easy Ways to Connect iPhone to MacBook Today
Enjoy the features Apple has to offer – AirDrop, WiFi sync and Personal Hotspot – when you connect your iPhone to Mac wirelessly. Remember that Mac has USB-C ports, so do invest in the correct adapter or cable.
Before you leave, here's a bonus idea: How about simply getting a new iPhone altogether?
You can sell your iPhone for cash, we can help with that! We plant a tree while we're at it, too.
Treat yourself to a brand new iPhone to connect with your Mac.
Sources
Apple MacBook unit shipments worldwide 2016-2021, Statista, 2020.
Share of smartphone users that use an Apple iPhone in the United States from 2014 to 2021, Statista, 2021.
How To Connect Iphone To Macbook Using Usb
Source: https://www.gizmogrind.com/blog/how-to-connect-iphone-to-macbook/
Posted by: justicebeirsed.blogspot.com

0 Response to "How To Connect Iphone To Macbook Using Usb"
Post a Comment