how to add text in sony vegas
How To Add Text/Title To Your Video In Vegas Pro

Sep 13, 2021• Proven solutions
Experts say that Vegas Pro cannot be considered as a good option for beginners as they will not be able to access this advanced interface so easily. It is even difficult to use simple features like text insertion over Vegas Pro. If you are finding some difficulties in using Vegas Pro Text adjustments then following details can help you to create a unique project. The tutorial below provides complete information about how to change positions of title, text freely, use fading effect and set color or transitions of text over images or videos.
You May Also Like: How to Create a Watermark in Vegas Pro >>
There is no doubt to say that Vegas Pro is a professional video editing tool, and the sad part is that it is complicated and the advanced user interface appears difficult for beginners. Secondly, this tool works only on Windows environment and you need to pay $599 for its complete access on your personal device. With all such problems, it cannot be recommended as a beginner specific tool; experts prefer to suggest Wondershare Filmora as most useful editing platform for beginners as well as professionals that are working on Windows and Mac.
The powerful tools and easy to use software interface of Filmora is advantageous over Vegas pro. The trial version can be downloaded for free by anyone but for licensed version you need to make small payment. Beginners can take lots of benefits from Filmora as it works perfectly on Mac as well as Windows and has direct interface with social media websites. Same as Vegas Pro, it extends support to almost all popular video file formats.


How to add text to video with Sony (Magix) Vegas Pro
You will be glad to know that Sony Vegas comes with advanced built in type Media Generators tab that helps to make easy selections for text/subtitles/titles, patterns, credit rolls, solid colors etc. as per need of project file. This tab is situated over software timeline and you need to follow these steps to make easy text adjustments:

Step 1: Add Text
Just go to Media Generators Tab and then select Text and Title. You will find several present type text effects like Action Flip, Bounce, Float and Pop etc.

Pick any of these that you find suitable for your project type. Once you have made selection then drag it to your timeline and make sure goes on a new track on TOP of the existing video.

Step 2: Make adjustments for color, size, fonts and duration
This is an important selection step that will make all decisions about how your added text will appear in final project. Simply go to Generated Media icon, click over it and a pop window will soon appear on screen.

On this window you will find complete control options for text effects; use these settings one by one:
Adjust Duration:

Go to Duration option on screen and enter your desired time period on available slot. It is also possible to increment or decrement this duration directly with the help of trim handle.
Font and Size adjustment:

The screen shows easy size and font selection options where you can choose italic appearance as well as bold option for your text. Many font types are available with classic appearance.
Set Color of Text:

The Text color option help users to choose any desired color from a set of colors. There are two bars on screen where left one help to make settings for color temperature of text whereas eight one can be used for adjustment of text transparency.
Step 3: Position of text:
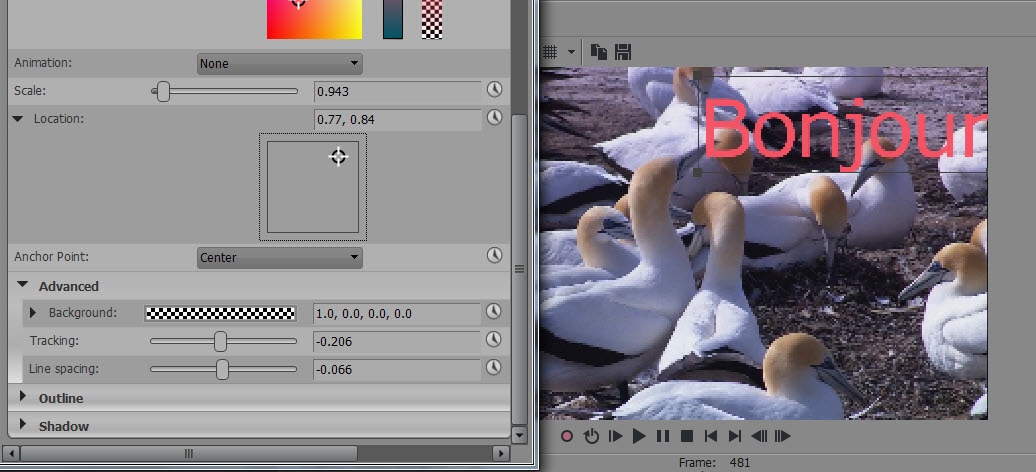
For this you can use three different options:
- Scaling: It determines the overall variation to zooming effect.
- Location: Users can directly move text box to any desired location over video file as per need.
- Tracking: This setting helps to set distance between letters on text box.
Step 4: Fade in and Fade Out:
It is also possible to set fading of text on video file as users may need to set it to different levels as per type of project. The fade in and out option is available on timeline exactly above the text where you can use the slider to make all adjustments.

Tutorial on how to add text over a video in Vegas Pro



Benjamin Arango
Benjamin Arango is a writer and a lover of all things video.
Follow @Benjamin Arango
Other Recommend Products
![]()
![]()
You May Also Like
More Resources
- Choosing Video Editing Software
- Best Video Editing Software
- Video Editing Tips
- Basic Video Editing Tips
- Advanced Video Editing Tips
- Audio Editing Tips
- Apply Video Effects
- More Tips
- Create Videos for Family&Business
- Learning Center
how to add text in sony vegas
Source: https://filmora.wondershare.com/vegas-pro/add-text-to-video-in-vegas-pro.html
Posted by: justicebeirsed.blogspot.com

0 Response to "how to add text in sony vegas"
Post a Comment