How To Sync Iphone To A New Computer Without Erasing
"Can I sync my iPhone with another computer using only iTunes (latest version) without losing anything - songs or photos? And if so, how can I do this? If this is not possible, what's the best 3rd-party software that will do this?" -- from Apple Support Community
Apple iPhone is often configured with iTunes on one specific computer to sync music and other files automatically. When you link your iPhone to a new computer, iTunes would ask you to erase this iPhone and sync with the iTunes Library. So, you may wonder how to sync iPhone to a new computer without erasing?
Today in this article, we will cover 4 reliable ways to back up iPhone 12/11/Xs/XR/X/SE/8/7/6 to a new computer without losing data. Now let's take a look at them in detail.
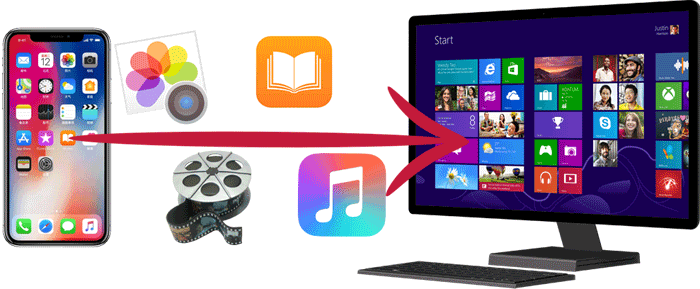
- #1: Sync iPhone with New Computer without Erasing from iTunes Summary
- #2: Back Up iPhone to New Computer without Losing Data by Copying iTunes Backup Folder
- #3: Sync iPhone to a New Computer without Losing Data from iTunes File
- #4: Sync iPhone to a New Computer without Erasing via Dedicated Software [No Limits]
#1: Sync iPhone with New Computer without Erasing from iTunes Summary
Will syncing my iPhone to iTunes erase everything? Well, it depends. So, how to sync iPhone music without erasing? It is feasible in the case that you set iTunes to manage music and videos files manually.
This feature can be convenient if you don't have access to your default computer. With manual sync, you could transfer music and some other media files to a new computer without losing data. (how to add music to iPhone without deleting music already on it?)
How to sync iPhone to/with a new computer without erasing from iTunes Summary?
- Connect your iPhone to the new computer with which you wish to sync it.
- Launch iTunes if it doesn't start automatically.
- Click the "Cancel" button when the iTunes syncing message turns up on the screen.
- The message tells you the phone is synced with another iTunes library on another computer.
- Click your iPhone in the "Devices" tab in the iTunes window and click "Summary".
- Select the"Manually manage music and videos" and click "OK" to sync content manually.
- Click "Apply."
- Go for the "Music" tab under "Library" to check songs stored in the iTunes library.
- Hold the "Shift" key while clicking music to select multiple adjacent files.
- Hold the "Ctrl" key while clicking songs to choose multiple non-adjacent files.
- Drag the selected music files to your iPhone's icon on the left side of the iTunes window.
- Right-click your iPhone when completed and click the "Eject" button.
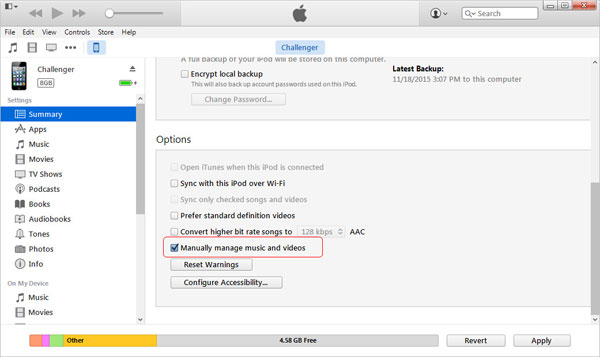
You May Also Want to Know:
- Not Enough Space to Back Up iPhone on Mac/PC? 10 Solutions for You
- How To Back Up Android Phone Before Factory Reset in 2021?
#2: Back Up iPhone to New Computer without Losing Data by Copying iTunes Backup Folder
Want to sync iPhone to a new computer with iTunes in another way? OK, you can do this by copying iTunes backup location/folder. To start things off, you first need to head to iTunes > Preferences > Advanced > click "Keep iTunes Media folder organized". Next up are the steps to sync iPhone to a new Windows/Mac computer without erasing.
How to transfer music from iPhone to iTunes by copying iTunes backup files? (on PC)
- Locate and copy the following directories and content from the old computer to the new one:
- Connect your iPhone to the Windows PC (new).
- Authorize this computer and open iTunes.
- Now you should be able to sync files as normal.
C:\Users\USERNAME\Music\iTunes
C:\Users\USERNAME\AppData\Roaming\Apple Computer\MobileSync\
C:\Users\USERNAME\AppData\Roaming\Apple Computer\Preferences\
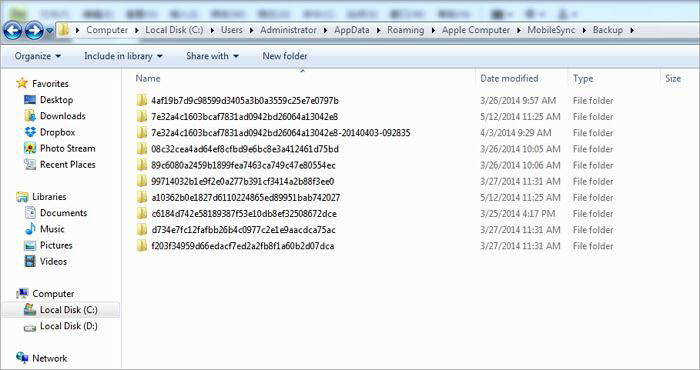
How to sync iPhone music to another iTunes without erasing by coping iTunes backup file? (on Mac)
- Quit iTunes on both Mac computers and disconnect the iPhone from both.
- Open the Home folder and copy the iTunes directory from the old Mac to the new one. The folder is: ~/Music/iTunes
- Next, open the user library directory and copy the backup from the old Mac to the new one. The folder is: ~/Library/Application Support/MobileSync/
- Be certain that everything is ready and copy over iTunes Preferences files as well: ~/Library/Preferences/com.apple.iTunes.plist
- Finally, connect the iPhone to the new Mac and open iTunes.
- Confirm everything is in order and authorize the new computer before syncing iPhone to this MacBook.
#3: Sync iPhone to a New Computer without Losing Data from iTunes File
Connecting/syncing iPhone to new computer without losing data can be easily accomplished from iTunes File as well. Before the task, you should first deselect the automatic sync and authorize your new computer.
How to sync iPhone with another computer without erasing/losing data from iTunes File?
- Be sure to uncheck "Avoid iPods, iPhones, and iPads from syncing automatically" from iTunes Preferences.
- Connect your iPhone and authorize the new MacBook by going to Store > Authorize Computer.
- Click File on iTunes, right-click the Device in the sidebar, and select "Transfer Purchases from...". Soon, it will transfer all the iTunes purchases over, including apps, videos, music, etc.
- Then click the device icon again and choose Apps tab > Sync Apps.
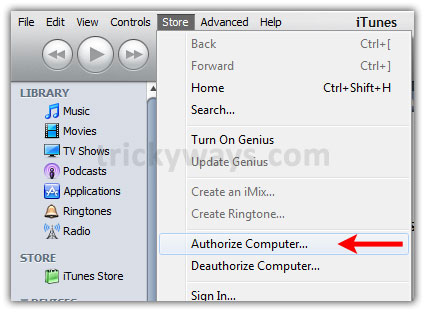

If the media files are stored in an old computer, you have to copy them from the old machine to the new iTunes library on the new computer. But what if your data is not stored in the old computer or there's no old computer at all? Given this, you need a third-party tool to manually sync music, videos, voice memos, photos, etc.
Check if You Need:
- Can't Add Songs to iPhone with iTunes? Here're the Best Solutions!
- iPhone Lost Contacts after iOS Update? How to Get Contacts Back on iPhone?
#4: Sync iPhone to a New Computer without Erasing via Dedicated Software
So, how to keep songs or other items on iPhone with a new computer in all instances? MobiKin Assistant for iOS (Win and Mac) can do you a great favor. Apart from letting you quickly sync iDevice to the new MacBook Pro/Air/PC without data loss, it also acts as a smart program to copy data across different devices and manage your iDevice on a computer lightheartedly.
Main characteristics of Assistant for iOS:
- Sync iPhone to a new computer without erasing.
- One-tap to back up and restore iPhone without iTunes.
- Restore iOS files without covering the original ones.
- Support processing the data types like Contacts, Videos, Photos, Songs, eBooks, Text Messages, Notes, Safari Bookmarks, Voice Memos, Podcasts, Ringtones, Playlists, etc.
- Manage iOS items on a PC/Mac directly.
- Compatible with almost all iDevices, covering iPhone 12/12 Pro (Max)/mini, iPhone 11/11 Pro (Max), iPhone X/XR/XS/XS Max, iPhone 8/8 Plus, iPhone 7/7 Plus, iPhone 6/6S/6 Plus, iPad, iPod touch, etc.
- It is a great iTunes alternative with both Win and Mac versions.
- It won't disclose your privacy.


Here, let's take music syncing as an example to illustrate how to sync music to a new computer/iTunes without deleting songs via Assistant for iOS:
Step 1. Link your iPhone to a computer run the program
Have the downloaded program installed on your computer. Connect your iPhone to the computer through a USB cable and run the program. Follow the on-screen instructions to let the tool recognize your iPhone.

Step 2. Preview and check the iPhone data for syncing
Choose Music from the left sidebar and select the categories within the tab. Then preview and pick the specific music files you want for syncing on the right column.
Step 3. Sync iPhone music to the new computer without erasing
Click the "Export" button from the top screen. Then, all the selected data will be synced from your iPhone to your computer without deleting.

The Bottom Line
The past decade has seen iTunes go from boom to bust. Namely, it's clear that iTunes is falling out of favor because of its general performance. As you have learned from the preface, some Apple users are more inclined to use smart 3rd-party software to sync iPhone to a new computer or iTunes without losing music or other files. In this regard, MobiKin Assistant for iOS is your top pick.


Related Articles:
iOS Data Recovery Best Practices: No Data Loss Again
Top Ways to Transfer Video from Mac to iPhone 12/11/Xs Max/XR/X/8
3 Feasible Ways to Transfer Music from Windows Media Player to iPhone/iPad
Can I Delete Songs from iPhone But Keep Them on iTunes? Of Course, You Can!
Ultimate Guide to Back Up WhatsApp Photos/Videos on Android & iPhone
How to Easily Free up iPhone without Deleting Data
How To Sync Iphone To A New Computer Without Erasing
Source: https://www.mobikin.com/idevice/sync-iphone-with-new-computer-without-erasing.html
Posted by: justicebeirsed.blogspot.com

0 Response to "How To Sync Iphone To A New Computer Without Erasing"
Post a Comment